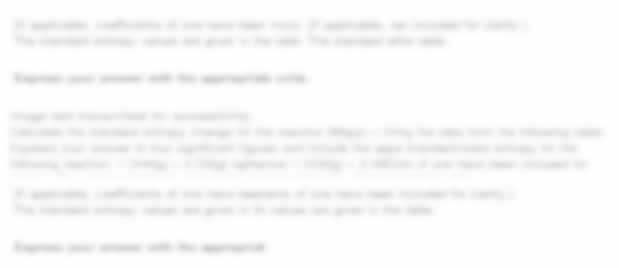| University | The Royal Melbourne Institute of Technology (RMIT) |
| Subject | Introduction to Programming in Java |
ASSIGNMENT:
Once you have cloned the repository, you will find four classes in it:
ConsoleDrawing.java
DrawingCanvas.java
Triangle.java
Square.java
ConsoleDrawing.java will be the main application containing your main() method. The other three classes will contain methods for setting up the drawing canvas, handling user inputs (e.g., information of the shapes to be drawn), and drawing the supported shapes. All these .java files are almost empty and you are asked to add constructors, instance variables, and methods to complete the program. See the application walk-through to understand the required features of the program.
For this assignment, all user inputs will be assumed to be the correct data types; such that if a String is expected then it is assumed a string will be entered, and the same for an integer. No error control for incorrectly entered data types is required… as of yet!
Stuck with a lot of homework assignments and feeling stressed ? Take professional academic assistance & Get 100% Plagiarism free papers
3 Application Walk-through
1. Your program must take three arguments that will be used to set up the initial drawing canvas. For example, the following command starts your program with a 10×6 drawing canvas and the background character is the minus sign.
java ConsoleDrawing 10 6 –
Note that this is a console drawing app so instead of using one pixel, we use one character as the measurement unit. A 10×6 drawing canvas is like a table with 6 rows and 10 columns in which each cell has enough space for only one printable character. Following is an example of a 10×6 canvas on which a 5×5 “square” has been drawn.
AAAAA—–
AAAAA—–
AAAAA—–
AAAAA—–
AAAAA—–
2. Your program will begin by displaying a welcome message. It will then display the initial drawing canvas settings as given in the program arguments.
WELCOME TO MY CONSOLE DRAWING APP—-
Current drawing canvas settings:
– Width: 10
– Height: 6
– Background character: –
3. The program will then display the main menu with a list of options for 1) drawing isosceles right-angled triangles, 2) drawing squares, 3) updating the drawing canvas, and 4) exiting the program. Please select an option. Type 4 to exit.
1. Draw triangles
2. Draw squares
3. Update drawing canvas settings
4. Exit
4. If an invalid option is provided, say the user types “5” and presses Enter, an error message will be displayed and the main menu is listed again.
Unsupported option. Please try again!
Please select an option. Type 4 to exit.
1. Draw triangles
2. Draw squares
3. Update drawing canvas settings
4. Exit
5. If the first option (“Draw triangles”) is selected, by typing “1” and then press Enter, the program should call a corresponding method of the Triangle class to accept more user inputs and draw triangles accordingly. Specifically, it should first ask for the side length of an isosceles right-angled triangle, the printing character (which will be drawn inside the triangle on the canvas), and its alignment. Regarding error handling, you need to check if the canvas is big enough for the triangle. In the case of alignment options, if an invalid one is selected, say “a” or “b”, the default choice should be left alignment. Your program will then draw a triangle on the canvas if all settings are valid.
Please select an option. Type 4 to exit.
1. Draw triangles
2. Draw squares
3. Update drawing canvas settings
4. Exit
1
Side length:
8
Error! The side length is too long (The current canvas size is
10×6). Please try again.
Side length:
5
Printing character:
A
Alignment (left, middle, right):
left
AAAAA—–
AAAA——
AAA——-
AA——–
A———
—————
Please find below the program output if middle or right alignment has been selected. You can see that the triangles look the same but their positions on the canvas are different. If we use a tuple (row index, col index), where the indexes start from 1, to specify the top-left position of a shape on the drawing canvas, for all alignment settings, row index equals 1. It means that all shapes should be drawn from the first row. The following formulas show how you should calculate the column index. Note that the same rule applies to squares.
Left alignment: col_index = 1
Middle alignment: col_index = (canvas_width – side_length) / 2 + 1
Right alignment: col_index = canvas_width – side_length + 1
(middle alignment)
–AAAAA—
–AAAA—-
–AAA—–
–AA——
–A——-
—————
(right alignment)
—–AAAAA
—–AAAA-
—–AAA–
—–AA—
—–A—-
—————
6. Your program will then ask if the user wants to do some rotations by typing R (for a 90-degree clockwise rotation) or L (for a 90-degree anticlockwise rotation) and then pressing Enter. Note that the selection is case insensitive (i.e. R/r and L/l are accepted). Type R/L to rotate clockwise/anti-clockwise. Use other keys to continue. The following figures show the initial position of a left-aligned triangle and its new positions after being rotated 90 degrees, 180 degrees, 270 degrees, and 360 degrees, respectively. The same transformation rules apply to middle-aligned and right-aligned triangles. Note that all transformations should not change the current alignment setting i.e. if a triangle or a square is left aligned, the rotated triangle or the zoomed square must also be
left-aligned.
(A isosceles right triangle T at its initial position)
AAAAA—–
AAAA——
AAA——-
AA——–
A———
———-
(90 degrees clockwise rotation of T)
AAAAA—–
-AAAA—–
–AAA—–
—AA—–
—-A—–
———-
(180 degrees clockwise rotation of T)
—-A—–
—AA—–
–AAA—–
-AAAA—–
AAAAA—–
———-
(270 degrees clockwise rotation of T)
A———
AA——–
AAA——-
AAAA——
AAAAA—–
———-
(360 degrees clockwise rotation of T — T is drawn at its initial
position)
AAAAA—–
AAAA——
AAA——-
AA——–
A———
———-
7. When users stop rotating the triangle, by typing any characters other than R and L and then pressing Enter, your program will ask if they want to draw another triangle.
Draw another triangle (Y/N)? If Y is selected, the program should accept user inputs and draw another triangle. If N is selected, it should go back to the main menu. Otherwise, an error message should be displayed. Note that the selection is also case insensitive. Draw another triangle (Y/N)?
A
Unsupported option. Please try again!
Draw another triangle (Y/N)?
N
Please select an option. Type 4 to exit.
1. Draw triangles
2. Draw squares
3. Update drawing canvas settings
4. Exit
8. In the main menu, if the second option (Draw squares) is selected, the program will follow a similar workflow when the first option (Draw triangles) is selected except that zooming (in and out) will be supported instead of rotations. Note that each time a square is zoomed in/out, its side length will be increased/ decreased by one character. Once the square reaches its limit i.e. its side length equals to min(canvas width, canvas height) or 1, users cannot make it bigger or smaller, respectively. If they try to do so, nothing changes.
Please select an option. Type 4 to exit.
1. Draw triangles
2. Draw squares
3. Update drawing canvas settings
4. Exit
2
Side length:
5
Printing character:
B
Alignment (left, middle, right):
middle
–BBBBB—
–BBBBB—
–BBBBB—
–BBBBB—
–BBBBB—
———-
Type I/O to zoom in/out. Use other keys to continue.
I
–BBBBBB–
–BBBBBB–
–BBBBBB–
–BBBBBB–
–BBBBBB–
–BBBBBB–
Type I/O to zoom in/out. Use other keys to continue.
O
–BBBBB—
–BBBBB—
–BBBBB—
–BBBBB—
–BBBBB—
———-
Type I/O to zoom in/out. Use other keys to continue.
O
—BBBB—
—BBBB—
—BBBB—
—BBBB—
———-
———-
Type I/O to zoom in/out. Use other keys to continue.
Q
Draw another square (Y/N)?
9. The third option in the main menu is for changing the current canvas settings. Once the settings have been changed, your program will print out a confirmation message and the newest settings. Please select an option. Type 4 to exit.
1. Draw triangles
2. Draw squares
3. Update drawing canvas settings
4. Exit
3
Canvas width: 20
Canvas height: 20
Background character: +
The drawing canvas has been updated!
Current drawing canvas settings:
– Width: 20
– Height: 20
– Background character: +
Please select an option. Type 4 to exit.
1. Draw triangles
2. Draw squares
3. Update drawing canvas settings
4. Exit
10. To exit the program, users can choose the fourth option from the main menu. And the program should display a goodbye message. Please select an option. Type 4 to exit.
1. Draw triangles
2. Draw squares
3. Update drawing canvas settings
4. Exit
4
Goodbye!
Buy Custom Answer of This Assessment & Raise Your Grades
4 Example execution
Note that in the following example execution, we show both the input and output of the program. In the given test cases, the input and output are stored in different files. See Section 7 (Testing Before Submission) for more details.
—-WELCOME TO MY CONSOLE DRAWING APP—-
Current drawing canvas settings:
– Width: 10
– Height: 6
– Background character: –
Please select an option. Type 4 to exit.
1. Draw triangles
2. Draw squares
3. Update drawing canvas settings
4. Exit
5
Unsupported option. Please try again!
Please select an option. Type 4 to exit.
1. Draw triangles
2. Draw squares
3. Update drawing canvas settings
4. Exit
1
Side length: 20
Error! The side length is too long (The current canvas size is 10×6).
Please try again.
Side length:
5
Printing character:
A
Alignment (left, middle, right):
left
AAAAA—–
AAAA——
AAA——-
AA——–
A———
———-
Type R/L to rotate clockwise/anti-clockwise. Use other keys to
continue.
R
AAAAA—–
-AAAA—–
–AAA—–
—AA—–
—-A—–
———-
Type R/L to rotate clockwise/anti-clockwise. Use other keys to
continue.
R
—-A—–
—AA—–
–AAA—–
-AAAA—–
AAAAA—–
———-
Type R/L to rotate clockwise/anti-clockwise. Use other keys to
continue.
R
A———
AA——–
AAA——-
AAAA——
AAAAA—–
———-
Type R/L to rotate clockwise/anti-clockwise. Use other keys to
continue.
R
AAAAA—–
AAAA——
AAA——-
AA——–
A———
———-
Type R/L to rotate clockwise/anti-clockwise. Use other keys to
continue.
L
A———
AA——–
AAA——-
AAAA——
AAAAA—–
———-
Type R/L to rotate clockwise/anti-clockwise. Use other keys to
continue.
L
—-A—–
—AA—–
–AAA—–
-AAAA—–
AAAAA—–
———-
Type R/L to rotate clockwise/anti-clockwise. Use other keys to
continue.
L
AAAAA—–
-AAAA—–
–AAA—–
—AA—–
—-A—–
———-
Type R/L to rotate clockwise/anti-clockwise. Use other keys to
continue.
L
AAAAA—–
AAAA——
AAA——-
AA——–
A———
———-
Type R/L to rotate clockwise/anti-clockwise. Use other keys to
continue.
A
Draw another triangle (Y/N)?
Y
Side length:
6
Printing character:
B
Alignment (left, middle, right):
right
—-BBBBBB
—-BBBBB-
—-BBBB–
—-BBB—
—-BB—-
—-B—–
Type R/L to rotate clockwise/anti-clockwise. Use other keys to
continue.
L
—-B—–
—-BB—-
—-BBB—
—-BBBB–
—-BBBBB-
—-BBBBBB
Type R/L to rotate clockwise/anti-clockwise. Use other keys to
continue.
L
———B
——–BB
——-BBB
——BBBB
—–BBBBB
—-BBBBBB
Type R/L to rotate clockwise/anti-clockwise. Use other keys to
continue.
L
—-BBBBBB
—–BBBBB
——BBBB
——-BBB
——–BB
———B
Type R/L to rotate clockwise/anti-clockwise. Use other keys to
continue.
A
Draw another triangle (Y/N)?
N
Please select an option. Type 4 to exit.
1. Draw triangles
2. Draw squares
3. Update drawing canvas settings
4. Exit
2
Side length:
8
Error! The side length is too long (Current canvas size is 10×6).
Please try again.
Side length:
4
Printing character:
C
Alignment (left, middle, right):
middle
—CCCC—
—CCCC—
—CCCC—
—CCCC—
———-
———-
Type I/O to zoom in/out. Use other keys to continue.
I
–CCCCC—
–CCCCC—
–CCCCC—
–CCCCC—
–CCCCC—
———-
Type I/O to zoom in/out. Use other keys to continue.
I
–CCCCCC–
–CCCCCC–
–CCCCCC–
–CCCCCC–
–CCCCCC–
–CCCCCC–
Type I/O to zoom in/out. Use other keys to continue.
I
–CCCCCC–
–CCCCCC–
–CCCCCC–
–CCCCCC–
–CCCCCC–
–CCCCCC–
Type I/O to zoom in/out. Use other keys to continue.
O
–CCCCC—
–CCCCC—
–CCCCC—
–CCCCC—
–CCCCC—
———-
Type I/O to zoom in/out. Use other keys to continue.
O
—CCCC—
—CCCC—
—CCCC—
—CCCC—
———-
———-
Type I/O to zoom in/out. Use other keys to continue.
O
—CCC—-
—CCC—-
—CCC—-
———-
———-
———-
Type I/O to zoom in/out. Use other keys to continue.
O
—-CC—-
—-CC—-
———-
———-
———-
———-
Type I/O to zoom in/out. Use other keys to continue.
O
—-C—–
———-
———-
———-
———-
———-
Type I/O to zoom in/out. Use other keys to continue.
O
—-C—–
———-
———-
———-
———-
———-
Type I/O to zoom in/out. Use other keys to continue.
A
Draw another square (Y/N)?
N
Please select an option. Type 4 to exit.
1. Draw triangles
2. Draw squares
3. Update drawing canvas settings
4. Exit
3
Canvas width: 10
Canvas height: 10
Background character: *
Drawing canvas has been updated!
Current drawing canvas settings:
– Width: 10
– Height: 10
– Background character: *
Please select an option. Type 4 to exit.
1. Draw triangles
2. Draw squares
3. Update drawing canvas settings
4. Exit
2
Side length:
6
Printing character:
E
Alignment (left, middle, right):
right
****EEEEEE
****EEEEEE
****EEEEEE
****EEEEEE
****EEEEEE
****EEEEEE
**********
**********
**********
**********
Type I/O to zoom in/out. Use other keys to continue.
A
Draw another square (Y/N)?
N
Please select an option. Type 4 to exit.
1. Draw triangles
2. Draw squares
3. Update drawing canvas settings
4. Exit
4
Goodbye!
Hire a Professional Essay & Assignment Writer for completing your Academic Assessments
Native Singapore Writers Team
- 100% Plagiarism-Free Essay
- Highest Satisfaction Rate
- Free Revision
- On-Time Delivery
Are you also struggling with your Introduction to Programming in Java Assignment? then Just hire an assignment maker service online at Singapore Assignment Help. With the help of Our programming experts, you can bring an HD rank to your java homework assignment without taking any headache.
Looking for Plagiarism free Answers for your college/ university Assignments.
- HRM331: Talent Management – Strategic Shift from the War for Talent to the Wealth of Talent
- Marginalised Populations – The Structural and Cultural Exclusion of People Experiencing Homelessness in Singapore
- CVEN3501 Assignment 2: Groundwater Modelling of Drawdown from a Pumping Bore
- CSCI312 Assignment 2: Conceptual Modelling and Implementation of a Data Warehouse and Hive Queries
- CH2123 Assignnment : Fugacity, VLE Modeling & Henry’s Law Applications
- BAFI1045 Assignment -Constructing and Evaluating Passive and Active Portfolios Based on the Straits Times Index (STI)
- PSB501EN Assignment 1: Engineering Systems Integration: A Multi-Technique Approach to Mechanical Analysis
- FIN2210E/FIN2212E Group Assignment: Financial Risk Management Analysis of Bursa Malaysia Companies
- FLM101 Assignment: A Cinematic Dissection: Stylistic Elements and Their Thematic Significance
- Assignment: Transforming Talent in the AI Era: From War to Wealth through Ecosystem Innovation